
今回は原始的なやり方だけど簡単なんで
これで音源をMP3で残しておいてください。
今回はiPhone限定のやり方で
どうやったらスタンドFM内にある音源をダウンロードできるかなと調べたんですが、MacのSafariを使って音源をダウンロードするやり方があったのですが、なんとなく面倒だったので今回はiPhoneだけを使ってやっていくやり方にしてみました。
ちなみにMacを使ったやり方も一応リンク貼っておきます。
まずはダウンロードしたい音源を選びます
スタンドFM内にある収録した音源を、iPhoneの標準装備の録画機能を使って動画として撮っていきます。この時にスタンドFMのバックミュージックが入ってる場合は、ない状態にしてから録画をしてください。Anchorアプリ内にもバックミュージックはあるのでアップロードした後にそこで再度バックミュージックを設定をするので。
ここでのポイントですが、動画を撮った後に編集をiPhone内でするのでiPhoneの録画をタップしてから少し時間をあけて撮りたい音声をスタートさせてください。そうした方のが編集しやすいんで(汗
撮った動画をiPhone内で編集
Anchorアプリ内でも音声編集できるのですが、使ってみて思ったんですが・・・めちゃくちゃ使いづらい(汗
スタンドFM内の編集になれてたせいか、すごく使いづらかったんです。なので音声を動画にした状態ですぐに編集した方のがその後スムーズだと思うのでiPhone内でいらない音声をトリミングしてください。
iPhoneの録画機能ってタップするとポンッて音がするじゃないですか?あれはいらない音なのでその部分は忘れずにトリミングしといてくださいね。
動画から音声だけを抽出
これはアプリを使って簡単に音声だけをMP3に抽出できるのでダウンロードしてください。もちろん無料で使えるアプリです。
直感的に使えるアプリなのでここでも使い方は割愛します。
そしてMP3音声にしたものを今度はAnchorアプリでアップロードしていくのですが、MP3 Converterアプリで変換したファイルをタップするとこんな画面になります。
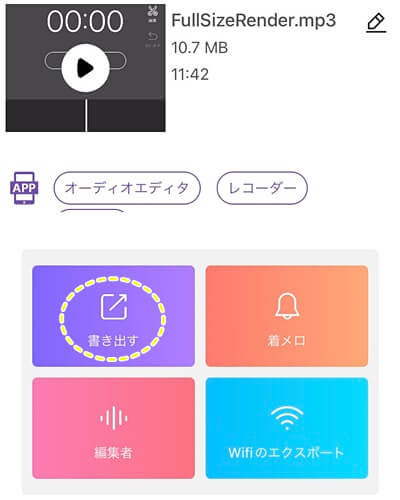
この書き出すをタップすると保存先が表示されるのでiPhoneの場合は、ファイルに保存が一番使いやすいと思うのでそこに保存してください。
ファイルというのはiCloud Drive内のダウンロードファイルになります。ファイルアプリがない場合は、予めApp Storeから再ダウンロードしといてください。
その後Anchorアプリからファイルにした音源をインポートしてバックミュージック入れて終了となります。
まとめ
今回のやり方は時間がかかるやり方ですが、このやり方なら簡単にできるかなと思って記載しました。今後は私もAnchorアプリを使っていこうと思ってますので、スタンドFMで収録した音源を必要なものだけダウンロードしていこうかなと思います。
またAnchorアプリ内でも、もちろん音声は収録できますが先程も言った通り編集がしづらいので私はiPhoneのボイスメモから音声を収録してAnchorアプリ又はスタンドFMにインポートしようと思ってます。Anchorアプリの編集についてはもうちょっと調べてみますが・・・。
追記
2022年8月25日にstand.fmから新しい機能として放送の音源がダウンロードできるようになりました!
ですが、webサイトからのダウンロードとなります。ぜひやってみてください!




コメント